For a while we have wanted to be able to connect to our brothers and sisters in Christ on a more regular basis, and Discord is a great way to do it. To learn more about our digital transformation as a church, join our weekly broadcasts, or give tithe, read this blog post.
What is Discord?
Discord is a piece of software that you can install on your computer or smart phone that allows you to have text-based conversations, similar to text messaging on your phone, or Facebook messenger. The biggest difference, though, is that anyone can join, from anywhere, and it allows you to meet new people from all over the world! If you would like to join us, these directions should help you get set up.
How to Join our Discord Server
The steps will take you through getting an account created and joining our Discord server. If you are following these directions to join a different server, when it gets to clicking the invitation, make sure you click the invitation sent to you by your own Discord Server owner.
Step 1: Install the software
Whether you are installing it on your phone, or on your computer, the first step is to install the software. Going to the Discord site will prompt you to download the correct software for whatever device you’re on. Once on that site, click the button to download the software. It will be prominently displayed in the middle of the page, and say something similar to ‘Download Now’, ‘Download from the App Store’, or ‘Download from the Google Play Store’. Two examples of what this page might look like are shown below. Please note: I have added the red boxes for emphasis, but they won’t be displayed when you open the page to download on your own computer. Click here to go to the Discord site and download the software.
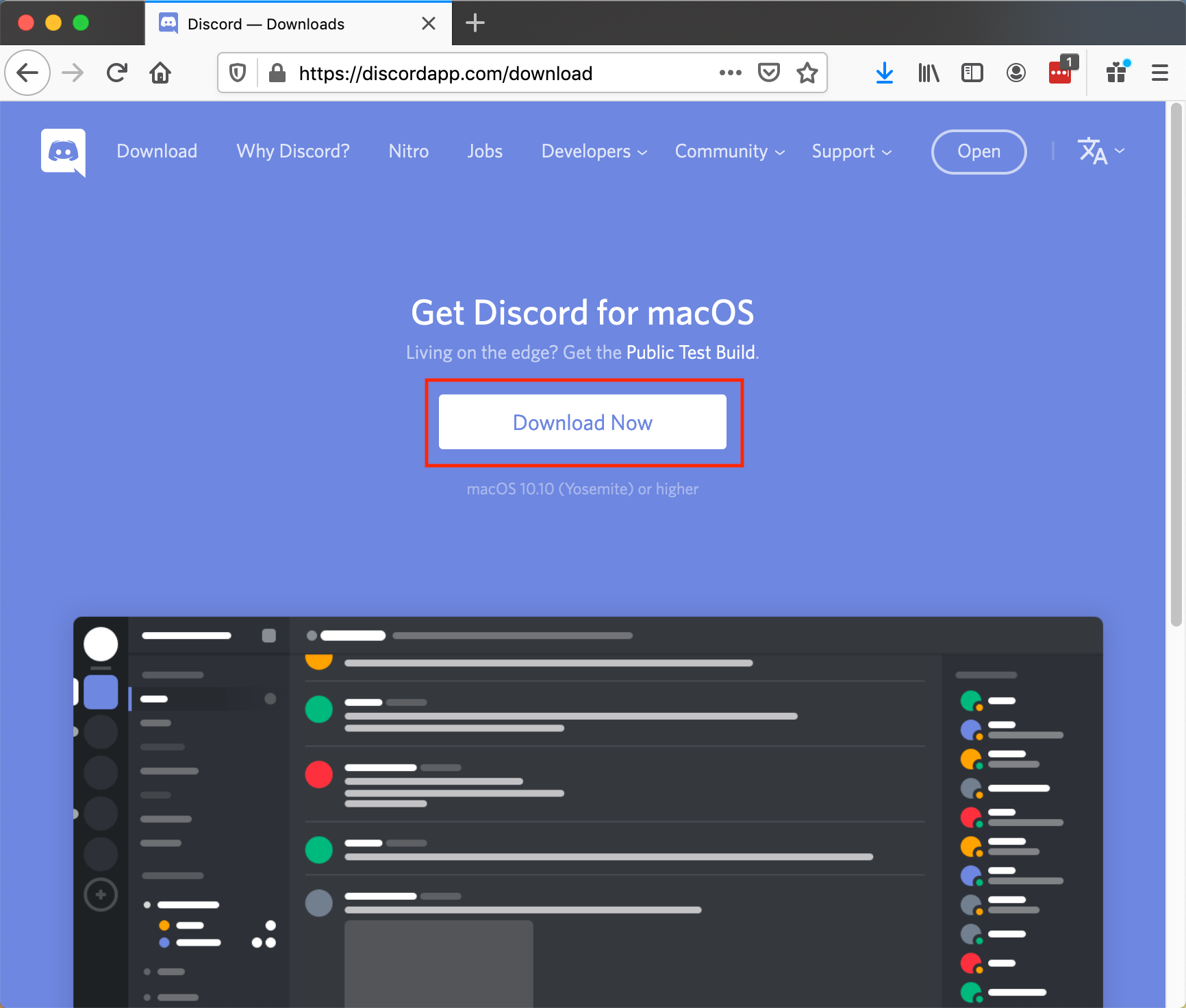
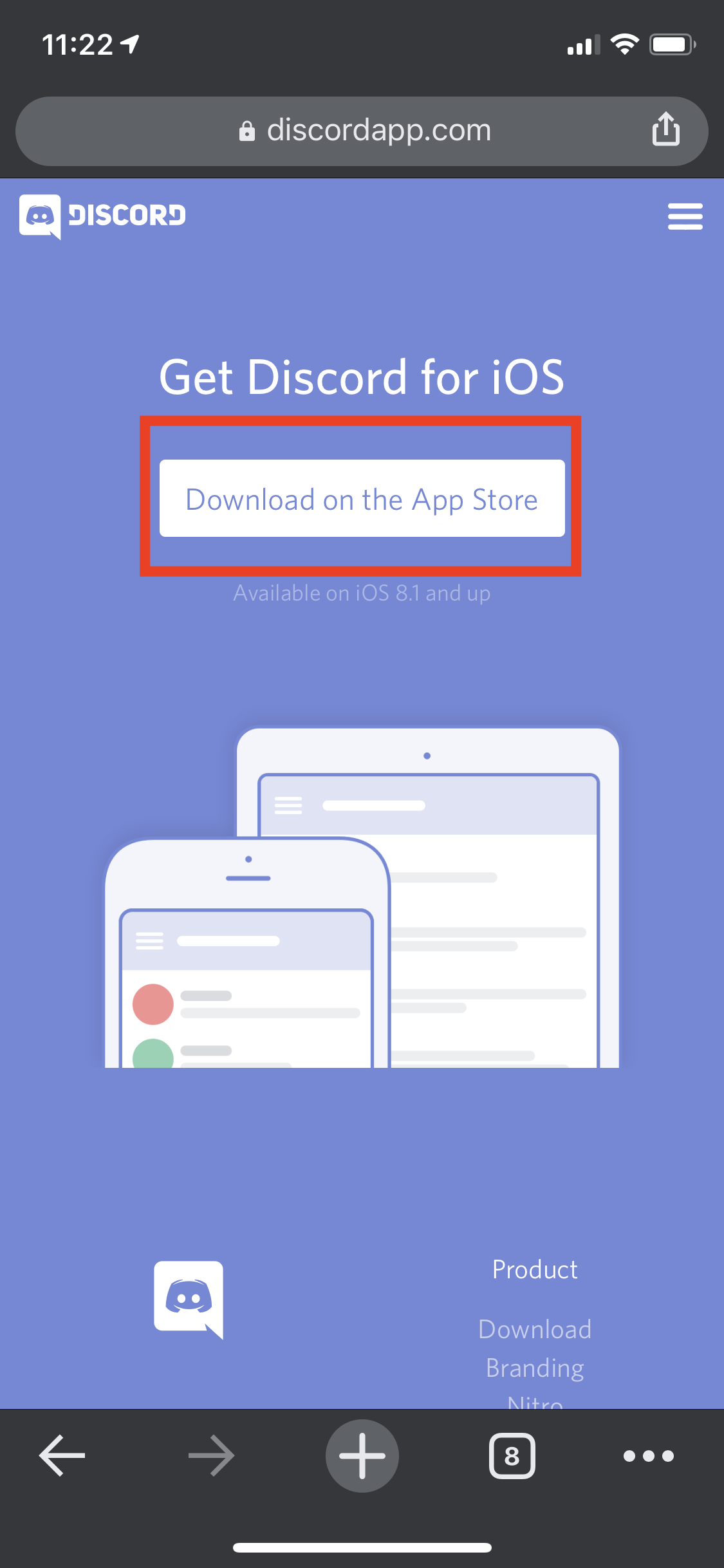
From this point on, we will be assuming you are installing on your computer, and will be creating screenshots on my computer, which is a Mac. Your screen may look slightly different on a phone or Windows computer, but you should be able to follow along anyway.
Step 2: Create an account
Discord Servers require that you create an account in order to log in and interact on them. To create an account, click on the ‘Need an Account? Register’ link under the login box. If you already have an account, you can log in and skip to step 3.
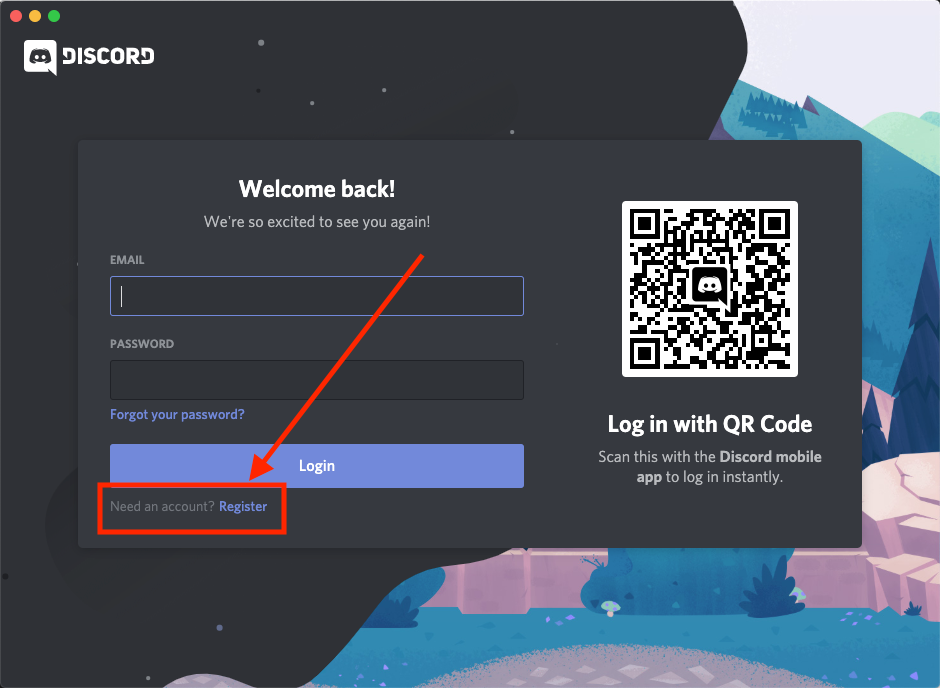
On the next screen, enter a username (it can be anything you want, but must be different from everyone elses), a strong password, and your email address (if you don’t already have one, you can follow these instructions for how to create one, and then come back to finish these instructions).
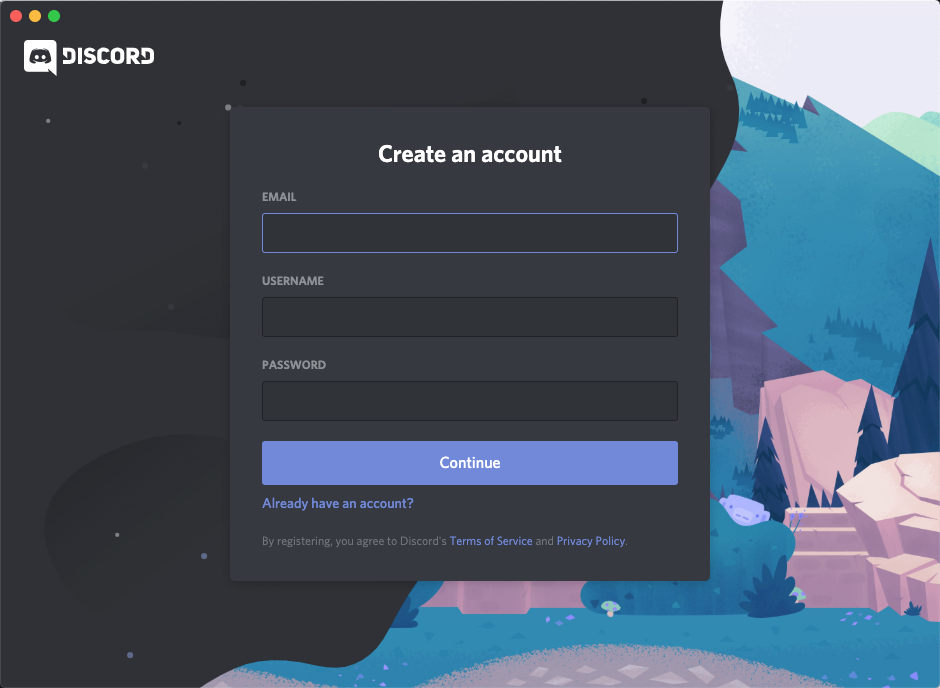
Sometimes you will be presented with this screen. It is called a captcha. A captcha is intended to prevent abuse of a system by asking questions that computers would not be able to answer easily. Check the box, answer the questions, and you will be all set!
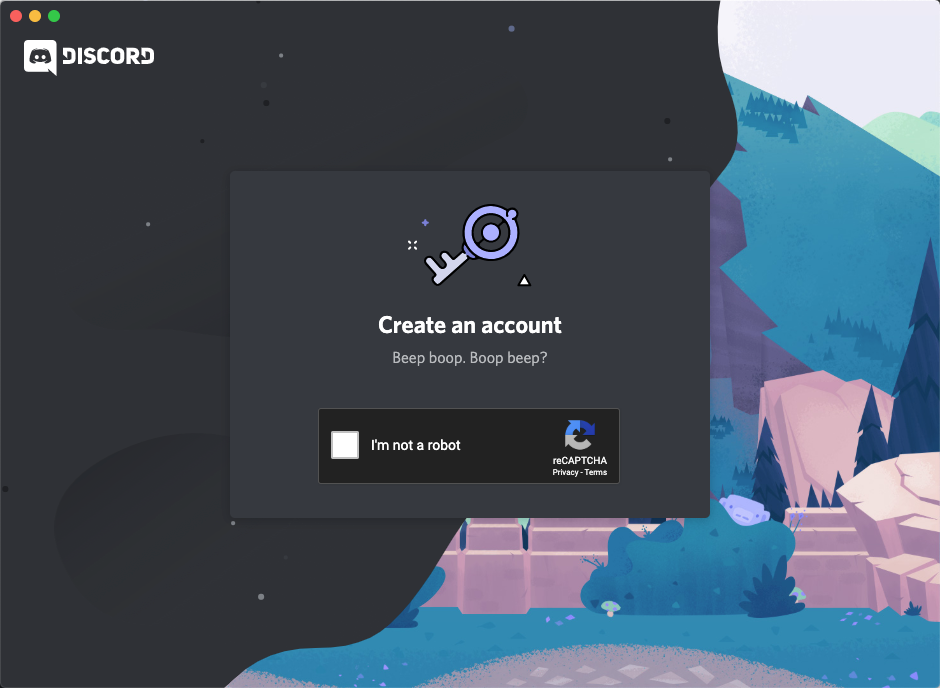
Once you have answered the question, you may be asked to verify your email address. Verifying is a way to confirm that you own the email address you’re using to sign up for an account. To do that, go to your email account, look for an email from Discord, and click the link inside it to confirm you own the email address.
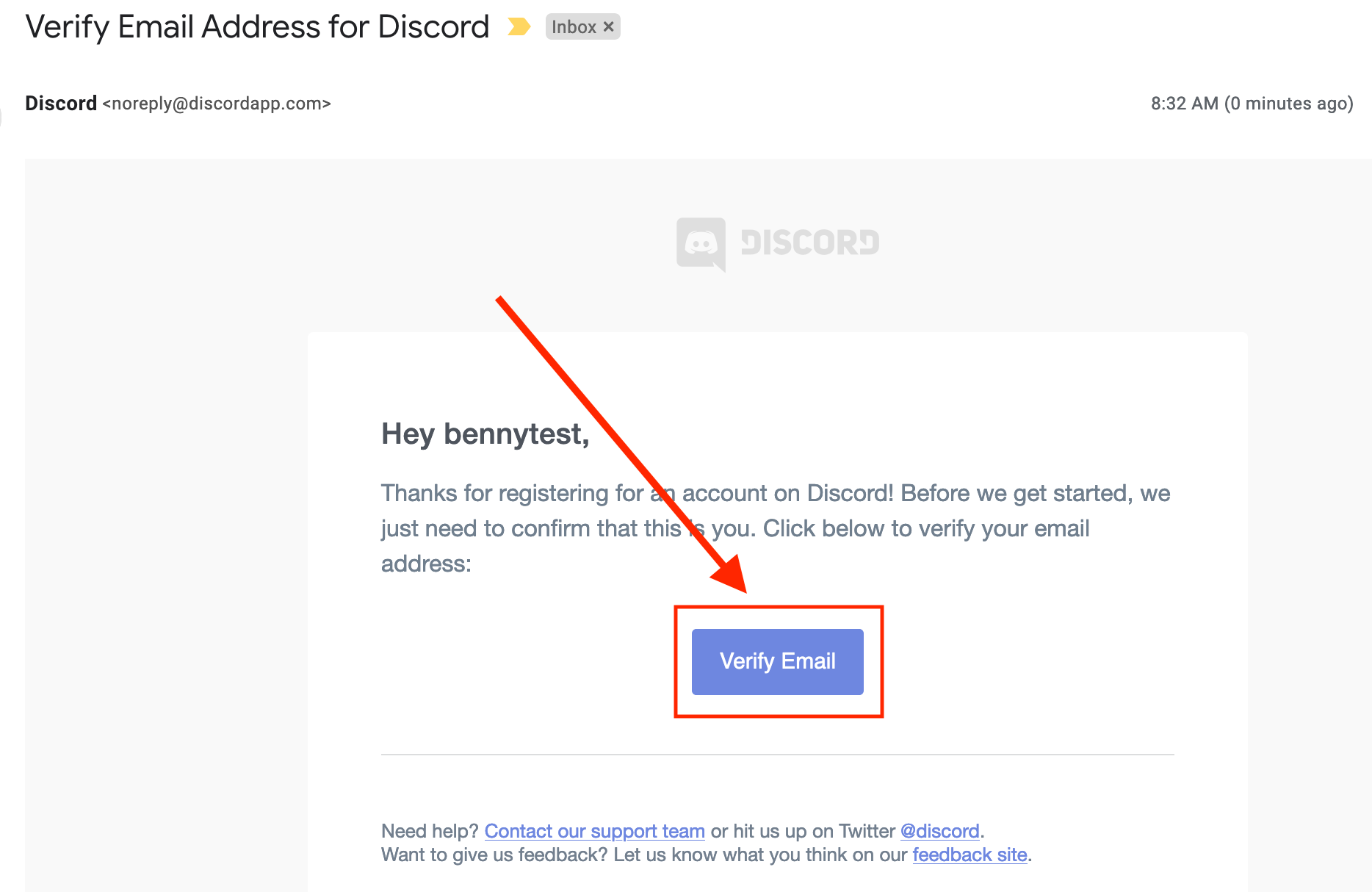
It may take a few minutes for the email to arrive, in some cases. If you have not received the email within 10 minutes, check your spam folder.
Once you have logged in to the application, you will see a screen that looks like this.
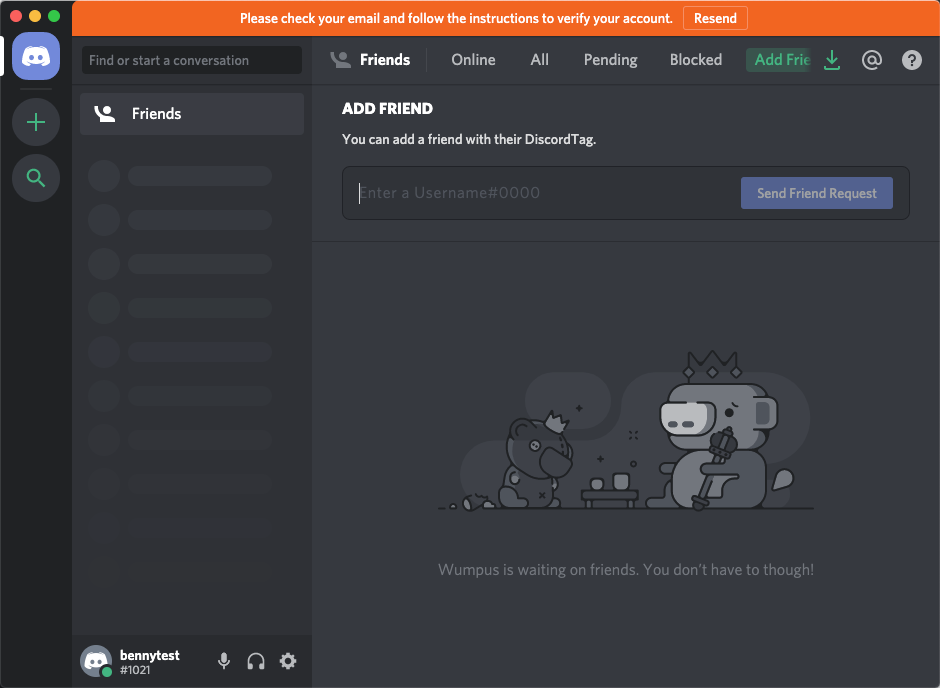
Step 3: Join the UpperRoom Ministries Discord Server
The final step is to join the Discord! You must use an invitation to join, which is a link that has been created by the server owner. You can find the link below! Click on the link from the same device (your computer or phone, for example) that you used to create your Discord account.
Invitation to the UpperRoom Ministries Discord: https://discord.gg/WZ8hDM9
Once you click on that link, your Discord application will show you that you have been invited, and give you the option to join. Click ‘Join The UpperRoom Ministries of Michigan’, and you’re in!
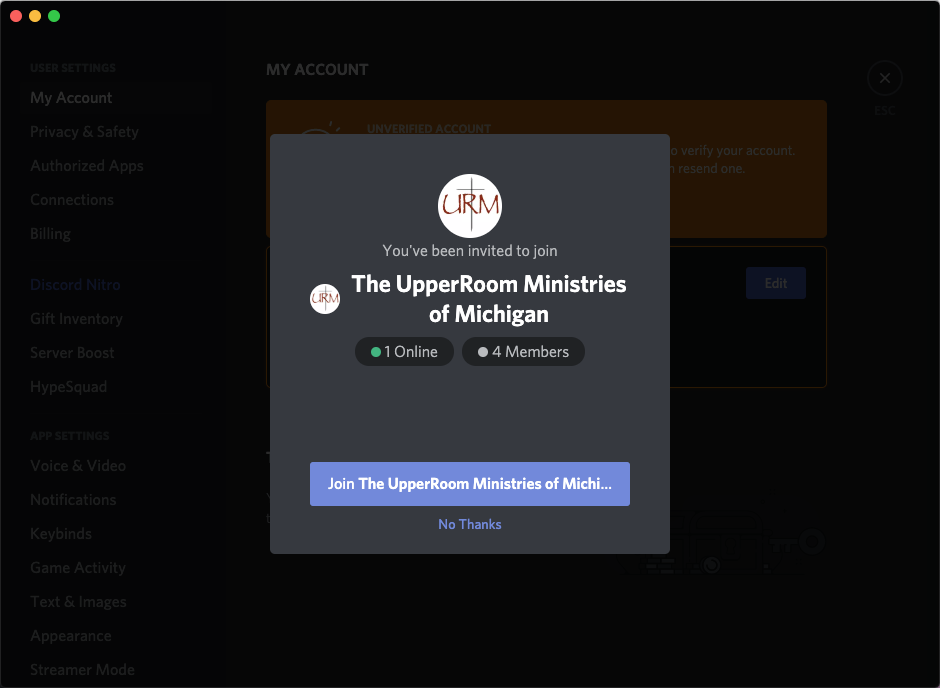
Up Next: How to use Discord
Now that you have successfully joined our Discord Server, the next step is to learn how to use Discord! Some of the things will be familiar, but others will be new. Jump right in and learn all about it with these instruction: How to use Discord
